Need to debug your Azure Functions running in the cloud? Here's a quick guide to remote debugging:
The 7 key debugging methods:
- Visual Studio Debugger - Connect directly to running functions
- Application Insights - Monitor performance and errors
- Snapshots - Capture function state at specific points
- Live Metrics Watch - Track real-time performance
- VS Code Setup - Debug using VS Code
- Kudu Console - Access logs and processes
- Cloud Explorer - Manage debug settings
| Method | Best For | Setup Time |
|---|---|---|
| VS Debugger | Step-by-step code inspection | 5-10 min |
| App Insights | Production monitoring | 15-20 min |
| Live Metrics | Real-time issue detection | 10-15 min |
| Kudu Console | Log inspection | 2-5 min |
Quick setup:
- Install Visual Studio 2019+ with Azure Tools
- Enable remote debugging in Azure Portal
- Connect to w3wp.exe process
- Add breakpoints where needed
Important: Only use remote debugging in production when absolutely necessary. Turn it off after debugging to avoid performance impacts and security risks.
This guide shows you how to:
- Set up your debug environment
- Connect to running functions
- Monitor performance
- Fix common issues
- Keep your debugging secure
Related video from YouTube
Getting Started
Here's what you need for Azure Functions remote debugging and how to set it up:
Tools You Need
| Tool | Purpose | Required Version |
|---|---|---|
| Visual Studio | Main debugging environment | VS 2019 or later |
| VS Code | Alternative debugging option | Latest version with Azure Tools Extension |
| Azure Functions Core Tools | Local development and testing | v4.x |
| Azure Functions Extension | VS Code integration | Latest version |
Basic Setup Steps
1. Install Azure Functions Core Tools
For Windows, download and run the MSI installer for v4.x (64-bit).
For macOS, run these commands:
brew tap azure/functions
brew install azure-functions-core-tools@4
2. Set Up Visual Studio
Head to Debug -> Options and switch off these settings:
- "Require source files to exactly match the original version"
- "Enable Just My Code"
3. Create Your Project
func init MyProjFolder --worker-runtime javascript --model V4
func new --template "Http Trigger" --name MyHttpTrigger
Security Setup
| Setting | Action | Note |
|---|---|---|
| Remote Debug | Enable in Azure Portal | Auto-disables after 48 hours |
| Process Access | Select w3wp.exe | Required for attaching debugger |
| Debug Mode | Use Debug configuration | Not Release mode |
| Port Access | Check port 4024 | Must be open for connections |
Keep Your Debug Sessions Safe:
- Switch off remote debugging when done
- Don't leave breakpoints active too long
- Store local.settings.json safely
- Test storage with Azurite emulator
To debug, connect to w3wp.exe remote process in Visual Studio. Enter your Azure Function App URL and pick Managed (.Net Core, .NET 5+) in the Attach to Process window.
Important: Only use remote debugging outside of production unless you have NO other option.
7 Main Debug Methods
Here's how to debug Azure Functions when you're not on the same machine:
Using Visual Studio Debugger

Want to debug your Azure Function right from Visual Studio? Here's how:
| Do This | Like This | Notes |
|---|---|---|
| Open Debug | Debug -> Attach to Process | First step |
| Pick Connection | Microsoft Azure App Service | Choose from dropdown |
| Type Address | yourapp.azurewebsites.net:4024 | Copy exactly |
| Find Process | Look for w3wp.exe | Main process |
| Add Break Points | Do this before connecting | Makes debugging easier |
Application Insights Setup

Application Insights shows you what's happening in your function:
| What It Does | What You See | Why It Matters |
|---|---|---|
| Watches Live | Current stats | Spot issues now |
| Catches Errors | Where things broke | Fix problems fast |
| Shows Usage | Who does what | Plan better |
| Checks Speed | How fast it runs | Find slow spots |
Working With Snapshots
Here's a basic .NET function with logging:
[FunctionName("MyFunction")]
public static async Task<HttpResponseMessage> Run(
[HttpTrigger(AuthorizationLevel.Anonymous, "get")] HttpRequestMessage req,
TraceWriter log)
{
log.Info("Start MyFunction.Run");
// Your code here
log.Info("Function completed");
}
Live Metrics Watch
Keep an eye on these numbers:
| Watch This | It Shows You |
|---|---|
| CPU | How hard it's working |
| Memory | Space used |
| Requests | How busy it is |
| Errors | What's breaking |
VS Code Setup

| Change This | To This |
|---|---|
| Debug Port | 4024 |
| Config Mode | Debug |
| Auth Level | Function |
| Worker Runtime | Your language |
Kudu Console Access
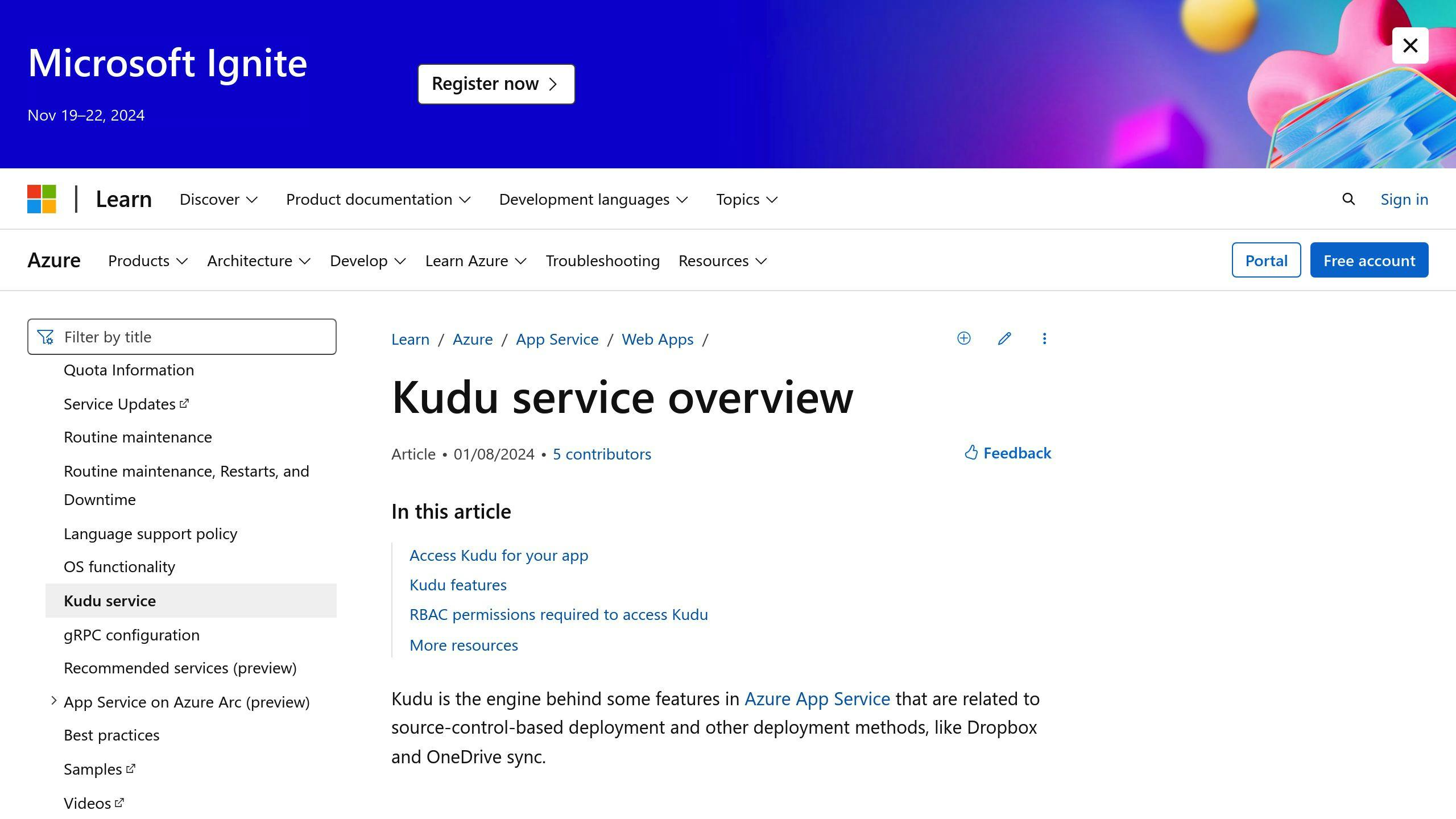
Find Kudu at: https://your-function-app.scm.azurewebsites.net
| Tool | What It's For |
|---|---|
| Process Explorer | See what's running |
| Log Stream | Watch logs happen |
| Debug Console | Run commands |
Cloud Explorer
| Do This | How |
|---|---|
| Pick Resource | Click function app |
| Turn On Debug | Enable remote |
| Set Up Ports | Open what's needed |
| Lock It Down | Add security rules |
Note: After March 31, 2025, you'll need to switch from instrumentation keys to connection strings for Application Insights in Azure Functions.
Debug Tips and Rules
| Area | What to Watch | What to Do |
|---|---|---|
| CPU Load | Max 70% usage | Stop debug if higher |
| Memory | Keep under 80% | Clear unused objects |
| Response Time | Max 5 second delay | Remove heavy operations |
| Active Sessions | Max 3 debug sessions | Close unused ones |
Here's what you need to know about debugging: It's NOT just about finding bugs. It's about doing it without breaking your app.
Speed and Performance
Want fast debugging? Here's what slows you down:
| Action | Impact on Speed | How to Fix |
|---|---|---|
| Setting Breakpoints | +2-3s per point | Set only needed points |
| Memory Dumps | +5-10s per dump | Use sampling instead |
| Live Metrics | +1-2s latency | Turn off when not needed |
| Debug Logging | +3-4s per request | Use filtered logging |
Speed things up by:
- Using connection pools for DB work
- Caching frequent lookups
- Adding
async/awaitwhere it matters - Being picky about what you log
Security Risks
Here's what can go wrong (and how to fix it):
| Risk Type | What Can Happen | How to Stop It |
|---|---|---|
| Open Ports | Port 4024 attacks | Close after debug |
| Debug Data | Memory leaks | Clear after sessions |
| Auth Tokens | Token theft | Use short-lived keys |
| Log Files | Data exposure | Clean up after debug |
Keep it locked down:
- Kill remote debug when done
- Store secrets in Azure Key Vault
- Lock down debug ports
- Keep sessions short
Debug Mode Limits
Know your boundaries:
| Can Do | Cannot Do |
|---|---|
| Set break points | Change running code |
| Watch variables | Edit in production |
| Check memory use | Add new functions |
| Track requests | Modify app settings |
The rules are simple:
- 30 minutes max
- One session per dev
- No prod data
- Test first
"To debug via a publish profile, you can either use the publish profile from Visual Studio or download it from the Azure Portal."
sbb-itb-29cd4f6
Fixing Common Problems
Here's what you need to know about fixing Azure Functions debugging issues.
Connection Issues
Can't connect? Check these common problems:
| Issue | Check This | Fix This |
|---|---|---|
| Port Blocked | VS 2022: 4026 VS 2019: 4024 VS 2017: 4022 |
Open needed port in firewall |
| Wrong URL Format | myfunctionapp.azurewebsites.net:4024 | Remove 'https://' prefix |
| Basic Auth Off | App Service settings | Enable basic auth |
| Wrong Process | W3WP.exe selection | Switch to Managed CLR for .NET Core |
Login Problems
Here's what to do when you can't log in:
| Problem | Solution | Extra Steps |
|---|---|---|
| Auth Prompt Loop | Enable basic auth in App Service | Restart VS after change |
| Wrong Credentials | Use Deployment Center creds | Check Azure Portal for latest |
| NTLM Issues | Set "Network Security: LAN Manager Auth Level" | Use "Send NTLMV2 response only" |
| Token Expired | Get new deployment profile | Download fresh from Azure Portal |
Debugger Attachment Errors
Mac VS Code needs special attention. Here's what to do:
| Error Type | Fix Steps | When to Apply |
|---|---|---|
| Code Signing | Run codesign commands for vsdbg | After VS Code updates |
| Runtime Mismatch | Update Azure Function tools | Before debug sessions |
| Missing Files | Copy runtimes folder to bin | Post-build event |
For Mac VS Code, run this:
cd ~/.vscode/extensions/ms-dotnettools.csharp-1.25.2-darwin-x64/.debugger/x86_64
codesign --remove-signature vsdbg-ui && codesign --remove-signature vsdbg
codesign -s my-codesign-cert vsdbg-ui && codesign -s my-codesign-cert vsdbg
Before You Start Debugging:
- Deploy in debug mode
- Match your local and Azure DLL versions
- Set a breakpoint
- Turn on remote debugging in Function App settings
Got missing files locally? Add this post-build event:
XCOPY "$(TargetDir)runtimes" "$(TargetDir)bin/runtimes" /S /E /Y /I /R /D
Setup Guidelines
Here's what you need to get started with your development environment:
Environment Setup
| Environment Type | Required Tools | Setup Steps |
|---|---|---|
| Local Dev | VS Code, Azure Functions Core Tools, Azurite | 1. Install tools 2. Set up local.settings.json 3. Configure Azurite connection |
| VS 2022 | Azure Development Workload | 1. Enable Azure workload 2. Install Azure Functions tools 3. Set debug configuration |
| Command Line | Azure Functions Core Tools, Maven (Java) | 1. Install Core Tools 2. Set up runtime 3. Configure templates |
Here's your basic local.settings.json configuration:
{
"IsEncrypted": false,
"Values": {
"FUNCTIONS_WORKER_RUNTIME": "dotnet",
"AzureWebJobsStorage": "UseDevelopmentStorage=true"
},
"Host": {
"LocalHttpPort": 7071,
"CORS": "*"
}
}
Production Safety Steps
Let's keep your production environment secure:
| Safety Measure | Implementation | Duration |
|---|---|---|
| Debug Mode Timeout | Auto-disabled | 48 hours |
| Process Monitoring | Auto-shutdown | After few minutes of inactivity |
| Debug Access | Basic auth required | Session-based |
| Port Access | Limited to debug ports | During debug session |
Follow these key rules:
- Turn on debug mode ONLY when needed
- Keep secrets in Key Vault
- Move connection strings to app settings
- Set up managed identities for Azure resources
Log Setup
| Log Type | Purpose | Setup Location |
|---|---|---|
| Host Logs | Runtime issues | host.json |
| App Logs | Code execution | function.json |
| Debug Logs | Debug sessions | VS Code/VS settings |
Drop this into your host.json:
{
"logging": {
"logLevel": {
"default": "Information",
"Host.Results": "Error",
"Function": "Error",
"Host.Aggregator": "Information"
}
}
}
For VS Code, add these debug settings:
{
"version": "0.2.0",
"configurations": [
{
"name": "Attach to .NET Functions",
"type": "coreclr",
"request": "attach",
"processId": "${command:azureFunctions.pickProcess}"
}
]
}
Next Steps
Here's how to pick and set up the right debugging tools for your Azure Functions:
| Debug Method | Best For | Setup Time |
|---|---|---|
| VS Debugger | Local development, step-by-step code inspection | 5-10 minutes |
| App Insights | Production monitoring, performance tracking | 15-20 minutes |
| Live Metrics | Real-time monitoring, quick issue detection | 10-15 minutes |
| Kudu Console | Log inspection, file system access | 2-5 minutes |
Your choice depends on what you're trying to fix, where your code runs, and how much time you have. For example: VS Debugger works best for local code issues, while App Insights helps track live performance problems.
Here's your setup checklist:
1. Get Visual Studio Ready
Your debug setup starts in Visual Studio. Connect it to Azure:
- Add debug settings to your publish profile
- Turn on remote debugging in Azure
- Link Application Insights
2. Lock Down Security
Keep your debug environment safe:
- Get your publish profile for auth
- Open debug port 4024
- Set up Basic Auth
3. Set Up Monitoring
Track everything that matters:
- Turn on Application Insights
- Create alerts for key metrics
- Add custom tracking
Here's what to watch during debugging:
| Resource Type | Management Action | Update Frequency |
|---|---|---|
| Memory | Set function timeout | Every debug session |
| CPU | Monitor process usage | Real-time |
| Storage | Check connection string | Start of session |
| Network | Track dependencies | Continuous |
Watch out for these limits:
- Debug sessions stop after 48 hours
- Process monitoring ends when inactive
- Debug ports only work during active sessions
- Debug mode uses more memory
Quick tip: Want to see how your function performs? Check Application Insights Analytics - it shows you everything from dependency chains to performance stats during debug runs.
FAQs
| Question | Answer | Setup Time |
|---|---|---|
| What is remote debugging in Azure? | A tool that links Visual Studio debugger to your App Service. Access it through Azure Portal > App Services > Your App. | 5-10 minutes |
| How to debug the Azure function? | 1. Open Azure Portal > Function App > Configuration 2. Go to General Settings > Debugging 3. Turn on Remote Debugging and select your VS version |
10-15 minutes |
| How to debug an Azure function in production? | 1. In Visual Studio, click Debug > Attach to Process 2. Enter Connection target: [function-url]:4024 3. Pick w3wp.exe process |
15-20 minutes |
Here's what you need to check in your debug settings:
| Setting | Where to Find It | What It Does |
|---|---|---|
| Remote Debug Port | Azure Portal > Configuration | Sets port to 4024 |
| Visual Studio Version | General Settings | Matches your VS version |
| Process Name | Attach Window | Finds w3wp.exe |
| Debug Mode | Configuration | Turns debugging on/off |
Before you start debugging:
- Switch off "Require source files to exactly match original version" in VS
- Turn off "Enable Just My Code"
- Open port 4024 in your firewall
- Get the correct publish profile
Here's how long you can debug:
| Environment | Time Limit | What to Know |
|---|---|---|
| Development | No limit | Works on local machine |
| Test/Staging | 48 hours | Stops after time's up |
| Production | 1 hour | Quick fixes only |
Important: You'll need to turn on remote debugging in Configuration - it starts in the OFF position.


