Azure Key Vault secures sensitive data for ASP.NET Core apps. Here's what you need to know:
- Stores secrets, keys, and certificates in one secure place
- Integrates with ASP.NET Core's configuration system
- Allows easy secret updates without code changes
- Provides access control and usage tracking
To integrate Azure Key Vault with ASP.NET Core:
- Set up an Azure account and Key Vault
- Install required NuGet packages
- Configure your project to use Key Vault
- Update code to fetch secrets
Key benefits:
- Improved security
- Centralized secret management
- Easy secret rotation
Common challenges:
- Access issues
- Network connectivity problems
- Identity configuration
Quick Comparison:
| Feature | Local Secrets | Azure Key Vault |
|---|---|---|
| Security | Less secure | More secure |
| Management | Manual | Centralized |
| Scalability | Limited | Highly scalable |
| Cost | Free | Pay-per-use |
| Access Control | Basic | Advanced |
Azure Key Vault enhances your app's security, but remember to follow best practices in your overall app design and deployment.
Related video from YouTube
Before You Start
Let's get you set up for integrating Azure Key Vault with your ASP.NET Core app.
Azure Account Setup
You need an active Azure account. No account? Sign up at https://azure.microsoft.com/.
Required Software
Here's what you'll need:
| Item | Version | Notes |
|---|---|---|
| .NET Core SDK | 7.0+ | Get it from Microsoft's site |
| Visual Studio | 2022 | Free Community edition works |
| Azure CLI | Latest | Optional but useful |
Basic Skills
It helps to know:
- ASP.NET Core basics
- Azure resource management
- C# fundamentals
Don't sweat it if you're not an expert. You'll learn as you go.
Setting Up Your Environment
1. Create an ASP.NET Core project
Fire up Visual Studio 2022. Make a new "Console App (.NET Core)" project with ".NET 7.0" framework.
2. Register your app with Azure AD
Head to the Azure portal:
- Go to "Azure Active Directory" > "App registrations"
- Hit "New registration" and follow the steps
3. Set up Azure Key Vault
In the Azure portal:
- Search for "Key vaults"
- Click "Add" to create one
- Fill in the details
- Add a secret named "VerySecretValue" for testing
"Azure Key Vault is your secret weapon for keeping sensitive info under wraps in ASP.NET Core apps. It's a cloud service that stores and manages all those hush-hush details your app needs to function."
Now you're ready to roll!
Creating an Azure Key Vault
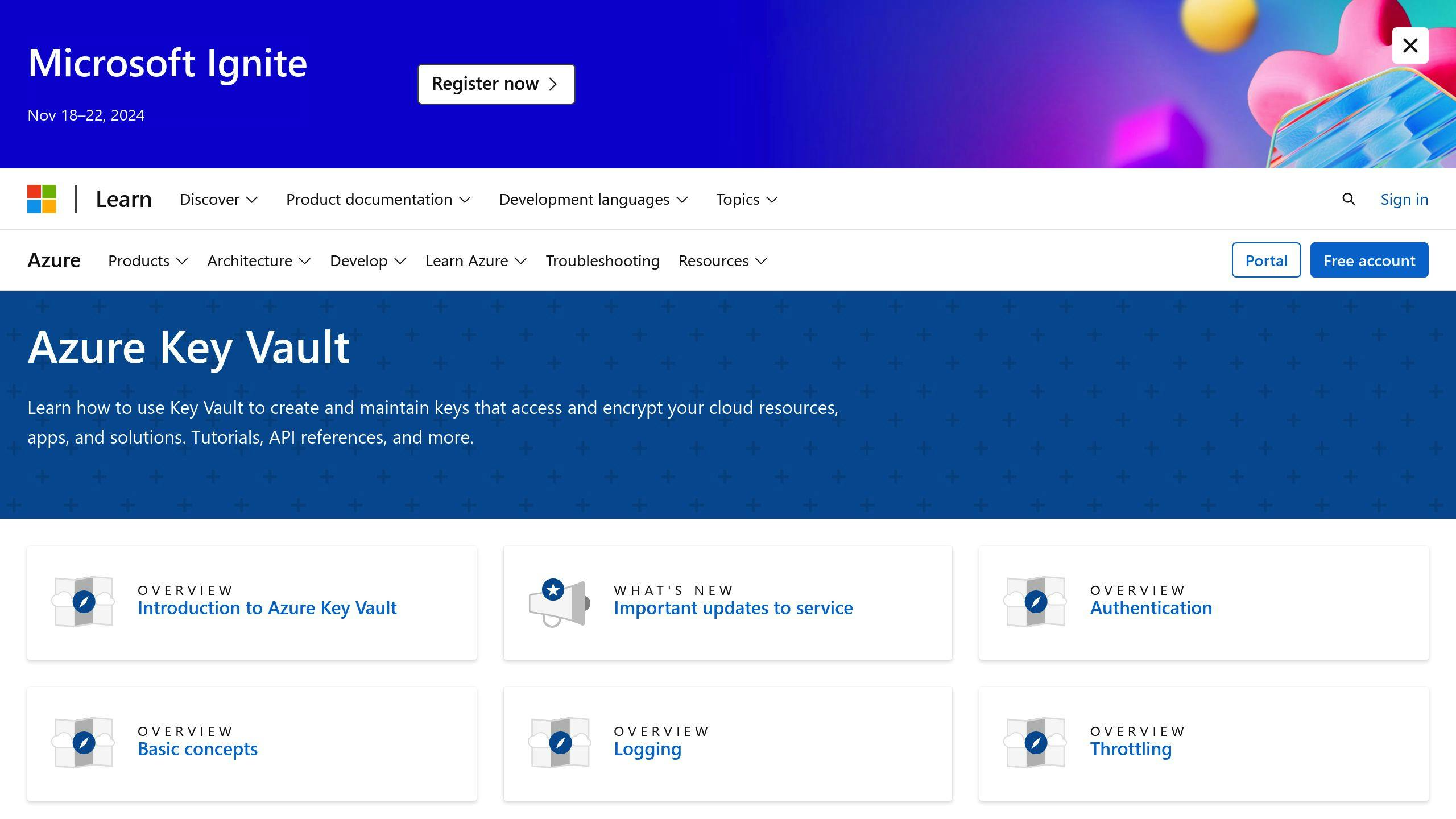
Let's set up an Azure Key Vault to secure your ASP.NET Core app:
Make a New Key Vault
- Log into Azure portal
- Hit "Create a resource", search "Key Vault"
- Pick "Key Vault", click "Create"
- Fill in the details:
- Subscription
- Resource group
- Key vault name (3-24 characters, alphanumeric and hyphens)
- Region
- Pricing tier (Standard or Premium)
"Azure Key Vault is your secret weapon for keeping sensitive info under wraps in ASP.NET Core apps." - Microsoft Azure Documentation
Set Access Rules
After creation:
- Go to your Key Vault
- Click "Access policies" under Settings
- Hit "Add Access Policy"
- Choose permissions
- Select who gets access
For more control, use RBAC:
- In Key Vault, go to "Access control (IAM)"
- Click "Add" > "Add role assignment"
- Pick a role
- Choose who gets it
Store Secrets
Add a secret:
- Click "Secrets" in left menu
- Hit "Generate/Import"
- Name it
- Enter the value
- Set optional properties
- Click "Create"
Or use Azure CLI:
az keyvault secret set --vault-name "YourKeyVaultName" --name "SecretName" --value "SecretValue"
Setting Up Your ASP.NET Core Project

Let's get your project ready for Azure Key Vault. Here's what you need to do:
Create a New Project
- Open Visual Studio 2019
- Create a new ASP.NET Core Web API project
- Choose C#, .NET 5.0
- Skip authentication, HTTPS, Docker, and OpenAPI
Add Packages
Install these NuGet packages:
Install-Package Azure.Extensions.AspNetCore.Configuration.Secrets
Install-Package Azure.Identity
Configure Project File
Add this to your .csproj file:
<PropertyGroup>
<UserSecretsId>12345678-1234-1234-1234-123456789012</UserSecretsId>
</PropertyGroup>
Set Local Secrets
Use these commands:
dotnet user-secrets set "SecretName" "secret_value_1_dev"
dotnet user-secrets set "Section:SecretName" "secret_value_2_dev"
"Use '_prod' instead of '_dev' for production secrets in Azure Key Vault", - Microsoft Azure docs.
Update appsettings.json
Add this KeyVault section:
{
"KeyVault": {
"VaultUri": "https://your-vault-name.vault.azure.net/"
}
}
That's it. Your project is now ready for Azure Key Vault.
Connecting ASP.NET Core to Azure Key Vault
Let's hook up your project to Azure Key Vault. We'll tweak some config files and startup code.
Update appsettings.json
Add this to your appsettings.json:
{
"KeyVault": {
"VaultUri": "https://your-vault-name.vault.azure.net/"
}
}
Swap your-vault-name with your actual Key Vault name.
Modify Program.cs
Open Program.cs and add these using statements:
using Azure.Identity;
using Microsoft.Extensions.Configuration;
Then, update CreateHostBuilder:
public static IHostBuilder CreateHostBuilder(string[] args) =>
Host.CreateDefaultBuilder(args)
.ConfigureAppConfiguration((context, config) =>
{
var builtConfig = config.Build();
var keyVaultEndpoint = builtConfig["KeyVault:VaultUri"];
if (!string.IsNullOrEmpty(keyVaultEndpoint))
{
config.AddAzureKeyVault(
new Uri(keyVaultEndpoint),
new DefaultAzureCredential());
}
})
.ConfigureWebHostDefaults(webBuilder =>
{
webBuilder.UseStartup<Startup>();
});
This code grabs the Key Vault URI and, if it exists, adds Azure Key Vault as a config source. It uses DefaultAzureCredential for auth, which is pretty flexible.
"DefaultAzureCredential is like a Swiss Army knife for Azure auth. It tries different methods until one works, making it super handy for various deployment scenarios." - Azure SDK docs
That's it! Your ASP.NET Core app is now ready to pull secrets from Azure Key Vault.
Ways to Log In to Key Vault
Azure Key Vault gives you three main ways to log in:
Managed Identity
This is the easiest and safest way. It's like having an automatic pass for your Azure resources. Here's how to set it up:
1. Turn on Managed Identity for your Azure resource
2. Give that identity access to your Key Vault
For an App Service, it's as simple as:
- Find "Identity" in your App Service
- Click "System assigned"
- Switch it "On"
- Hit "Save"
Then, just add an access policy in your Key Vault for this identity.
Client Secret
This method uses a service principal with a secret. It's not as secure as Managed Identity, but it works when you can't use Managed Identity.
To use it:
- Register your app in Azure Active Directory
- Make a client secret
- Let the app access your Key Vault
- Use the client ID and secret in your code
Remember: Keep that client secret safe and change it often!
Certificate
This option sits between the other two. It's safer than client secrets but needs more setup.
To use a certificate:
- Create one
- Upload it to your Azure AD app
- Set up your app to use it
Here's a quick comparison:
| Method | Good | Not So Good |
|---|---|---|
| Managed Identity | Auto-manages credentials, No secrets in code | Only for Azure resources |
| Client Secret | Works anywhere, Easy setup | You have to manage secrets |
| Certificate | Safer than client secrets, Can use outside Azure | Tricky setup, Need to manage certificates |
Pick the one that fits your needs best.
Getting Secrets in Your App
You've set up Azure Key Vault and connected it to your ASP.NET Core app. Now what? Let's get those secrets!
Using IConfiguration
The easy way? Use IConfiguration:
public class HomeController : Controller
{
private readonly IConfiguration _config;
public HomeController(IConfiguration config)
{
_config = config;
}
public IActionResult Index()
{
var dbConnection = _config["DatabaseConnection"];
var apiKey = _config["Section:ApiKey"];
// Use these secrets in your code
}
}
Simple, right? But it's not perfect. You can't control when secrets are fetched.
Using Dependency Injection
Want more control? Try dependency injection:
1. Set up a service in Startup.cs:
public void ConfigureServices(IServiceCollection services)
{
services.AddSingleton<ISecretManager, SecretManager>();
}
2. Create a SecretManager class:
public class SecretManager : ISecretManager
{
private readonly SecretClient _client;
public SecretManager(IConfiguration config)
{
var kvUrl = config["AzureKeyVault:Url"];
_client = new SecretClient(new Uri(kvUrl), new DefaultAzureCredential());
}
public async Task<string> GetSecretAsync(string secretName)
{
var secret = await _client.GetSecretAsync(secretName);
return secret.Value.Value;
}
}
3. Use it in your controllers:
public class HomeController : Controller
{
private readonly ISecretManager _secretManager;
public HomeController(ISecretManager secretManager)
{
_secretManager = secretManager;
}
public async Task<IActionResult> Index()
{
var dbConnection = await _secretManager.GetSecretAsync("DatabaseConnection");
// Use the secret
}
}
This way, you're in charge. Fetch secrets when you need them and handle errors like a pro.
| Method | Pros | Cons |
|---|---|---|
| IConfiguration | Easy, works out of the box | Less control |
| Dependency Injection | More control, on-demand fetching | More setup |
One last thing: ALWAYS handle exceptions when fetching secrets. Key Vault can fail due to network issues or access problems. Don't let it crash your app!
sbb-itb-29cd4f6
Handling Errors and Logging
Let's talk about managing errors and logging when using Azure Key Vault in your ASP.NET Core app. It's not just good practice - it's essential for keeping things secure and fixing problems.
Error Handling
Wrap your Key Vault operations in try-catch blocks. Here's a quick example:
try
{
var secret = await _secretClient.GetSecretAsync("MySecret");
// Use the secret
}
catch (RequestFailedException ex)
{
if (ex.Status == 429)
{
// Too many requests - back off and retry
}
else if (ex.Status == 403)
{
// Oops, we're not allowed to do that
}
_logger.LogError($"Secret retrieval failed: {ex.Message}");
}
For those pesky 429 errors (too many requests), use a backoff strategy:
1. Wait a second, try again 2. Still no luck? Wait 2 seconds, retry 3. Keep doubling the wait time up to about 16 seconds
This helps you play nice with Key Vault when things get busy.
Logging
Want to keep tabs on what's happening with your Key Vault? Set up logging:
1. Find your Key Vault in the Azure portal 2. Go to "Diagnostic settings" 3. Add a new setting 4. Pick "audit" and "allLogs" 5. Choose where to send the logs
Here's how to do it with Azure CLI:
az monitor diagnostic-settings create --name myKeyVaultLogs \
--resource <your-key-vault-resource-id> \
--logs '[{"category": "AuditEvent","enabled": true}]' \
--storage-account <your-storage-account-id>
This logs all the API requests, including the ones that didn't work out.
Monitoring and Alerts
Keep an eye on your Key Vault with Azure Monitor. Here are some things to watch:
| Metric | What it means | When to worry |
|---|---|---|
| Availability | Is Key Vault up and running? | If it's not 100% |
| Latency | How fast are operations? | Over 1000 ms |
| Total Requests | How many API calls? | Sudden big changes |
To set up an alert:
1. Find your Key Vault in Azure portal 2. Go to "Alerts" under Monitoring 3. Hit "New alert rule" 4. Pick your metric and set the trigger 5. Fill in the alert details
Security Tips
When using Azure Key Vault with ASP.NET Core, security is key. Here's how to keep your secrets safe:
Changing Secrets Regularly
Change your secrets often. Microsoft says every two years, but for critical systems, do it more.
Azure Key Vault now does this for you:
1. Set up a rotation policy 2. Turn on auto-rotation 3. Use Azure CLI or PowerShell to manage
Heads up: Azure charges $1 per scheduled rotation. Manual rotations? Free.
Limiting Access Rights
Give people only the access they need:
- Use different key vaults for each app and environment
- Use Azure RBAC for apps needing constant access
- For admins, use just-in-time RBAC roles
- Lock down network access
Here's a quick look at access control:
| Method | Good | Bad |
|---|---|---|
| RBAC | Detailed control, works with Azure AD | Takes more time to set up |
| Access Policies | Easy to set up | Has security weak spots |
Tracking Key Vault Usage
Keep an eye on your Key Vault:
- Turn on logging
- Use Azure Monitor
- Set up alerts
Watch these:
| Metric | Normal | Check If |
|---|---|---|
| Availability | 99.9% - 100% | Below 99.9% |
| API Latency | < 250ms | Over 500ms often |
| Total Requests | Depends on your app | Big jumps or drops |
Testing Your Setup
Let's dive into testing your ASP.NET Core and Azure Key Vault integration. We'll cover two main approaches: local tests and full Azure Key Vault tests.
Local Tests with User Secrets
For local development, the Secret Manager tool is your friend. Here's how to use it:
1. Open a command prompt in your project's root folder.
2. Set up secrets with these commands:
dotnet user-secrets set "SecretName" "secret_value_1_dev"
dotnet user-secrets set "Section:SecretName" "secret_value_2_dev"
Now, let's use these secrets in your app:
public class IndexModel : PageModel
{
private readonly IConfiguration _configuration;
public IndexModel(IConfiguration configuration)
{
_configuration = configuration;
}
public void OnGet()
{
ViewData["Secret"] = _configuration["SecretName"];
}
}
Full Tests with Azure Key Vault
Want to test in a production-like environment? Here's what you need to do:
- Create an Azure Key Vault
- Store your secrets in the vault
- Set up your app to connect to Key Vault
To test the connection:
public class TestController : Controller
{
private readonly IConfiguration _configuration;
public TestController(IConfiguration configuration)
{
_configuration = configuration;
}
public IActionResult Index()
{
var secret = _configuration["AzureKeyVault:SecretName"];
return Content($"Secret value: {secret}");
}
}
Run this code and check if it grabs the right secret from Key Vault.
| Test Type | Pros | Cons |
|---|---|---|
| Local with User Secrets | Quick, easy setup | Not exactly like production |
| Full with Azure Key Vault | Mirrors production | Takes more time, needs Azure setup |
Don't ever commit secrets to source control, even when testing.
"These small changes in Registry forced TLS1.2, and now Azure authorized my local development environment." - Konrad, Author
If you hit TLS errors while testing locally, you might need to tweak your Windows Registry to enable TLS 1.2.
Deployment Tips
Deploying your ASP.NET Core app with Azure Key Vault? Here's how to do it right:
Separate Key Vaults
Use different vaults for dev, preprod, and production:
| Environment | Key Vault Name |
|---|---|
| Development | dev-myapp-keyvault |
| Preproduction | preprod-myapp-keyvault |
| Production | prod-myapp-keyvault |
Lock It Down
Use Azure RBAC:
- Assign roles at Key Vault scope
- Use multi-factor auth for privileged access
- Require approvals for just-in-time RBAC roles
Don't Delete by Mistake
Turn on purge protection. It's like a safety net for your secrets.
Keep an Eye Out
Use Azure Monitor. It's like a security camera for your vaults.
Fresh Secrets
Change 'em regularly:
| Secret Type | How Often |
|---|---|
| API Keys | 30 days |
| Database Passwords | 60 days |
| SSL Certificates | 90 days |
Use Managed Identities
Let Azure handle the auth. No more secrets in your code!
Cache It
Store secrets in your app for 8+ hours. Fewer calls to Key Vault = faster app.
Control Who Gets In
Limit IP access:
az keyvault network-rule add --name <your-key-vault-name> --ip-address <your-ip-address>/32
Config Per Environment
Use different appsettings.json files:
appsettings.Development.jsonappsettings.Production.json
Now your app's ready for the big leagues!
Common Problems and Fixes
Integrating Azure Key Vault with ASP.NET Core? Here are some issues you might face and how to fix them:
Access Denied
Got a "KeyVaultErrorException: Access denied" on Azure? Try this:
- Check Key Vault access policy
- Verify app permissions
- Restart web app after changes
Can't Connect to Key Vault
"The connection to data plane failed"? Do this:
- Review firewall rules
- Ensure app can reach Key Vault
- Using Private Link? Double-check setup
Certificate Issues
| Problem | Fix |
|---|---|
| Can't fetch certificate | Check HTTPS listeners |
| Certificate disabled | Re-enable in Key Vault |
| Certificate deleted | Recover from "Managed deleted certificates" |
Identity Problems
App can't use its identity?
- Verify identity exists
- Create new if needed
- Set correct permissions
Network Troubles
Key Vault has network restrictions?
- Add app's virtual network to allowed list
- Check NSG rules
Subscription Issues
Key Vault subscription off?
- Go to Azure portal
- Find subscription
- Turn it on
Debugging Tips
Hidden errors? Try:
- Run
dotnet run (yourApplicationName).dll - Check output for errors
- Look in Windows Event Viewer under "Application" logs
Use separate Key Vaults for dev, test, and production. It's cleaner and safer.
"The error message states that there is a problem with network connection between Azure key vault and client it could be following reasons." - Akhilesh, Microsoft Vendor
Monitor your Key Vault with Azure Monitor. It's like a security camera for your secrets.
Making Your App Faster
Want to speed up your app when using Azure Key Vault with ASP.NET Core? Here's how:
Storing Secrets Temporarily
Cache secrets in memory to slash Azure Key Vault calls:
public class AzureKeyVaultCertificateProvider
{
private readonly IMemoryCache _cache;
private readonly SecretClient _secretClient;
public AzureKeyVaultCertificateProvider(IMemoryCache cache, SecretClient secretClient)
{
_cache = cache;
_secretClient = secretClient;
}
public async Task<X509Certificate2> GetCertificateAsync(string certificateName)
{
if (!_cache.TryGetValue(certificateName, out X509Certificate2 certificate))
{
var secret = await _secretClient.GetSecretAsync(certificateName);
certificate = new X509Certificate2(Convert.FromBase64String(secret.Value.Value));
_cache.Set(certificateName, certificate, TimeSpan.FromHours(5));
}
return certificate;
}
}
This approach cuts down on repeated Key Vault calls, saving time and resources.
Reducing Key Vault Calls
Cut down on API calls to Azure Key Vault:
| Strategy | Description | Benefit |
|---|---|---|
| Batching | Group multiple secret requests | Less network overhead |
| Load at startup | Fetch secrets at app init | Lower per-request latency |
| Fan-out pattern | One node fetches and shares | Fewer total Key Vault calls |
"The cost of Azure Key Vault is $0.03 USD per 10,000 retrievals." - Microsoft Azure Pricing
By implementing these strategies, you'll speed up your app AND keep costs in check.
More optimization tips:
- Cut unused auth options
- Use
ReloadIntervalto refresh secrets without restarts - Try the
Azure.Extensions.AspNetCore.Configuration.Secretspackage
Wrap-up
Integrating Azure Key Vault with ASP.NET Core boosts your app's security. Here's why it's worth it:
-
One secure spot for secrets: Keep all sensitive data in one place. It's easier to manage across your app.
-
Better protection: Key Vault encrypts your secrets. This guards against breaches and unauthorized access.
-
Easy secret updates: Change a secret in Key Vault, and your app uses it right away. No redeploy needed.
-
Handles high demand: Key Vault can take lots of requests and stay up even when things go wrong.
-
Tracks usage: Built-in features let you see who's accessing your secrets and when.
To make the most of Key Vault with ASP.NET Core:
- Use different vaults for dev, staging, and production
- Control who can access your secrets
- Turn on purge protection to prevent accidental deletions
- Set up alerts for unusual access
Key Vault improves security, but it's not perfect. Always use good security practices in your app design and deployment.
FAQs
How do I use Azure Key Vault in .NET Core?
Here's how to use Azure Key Vault in .NET Core:
1. Set up Key Vault
Create a Key Vault in Azure Portal. Go to "Create a resource", search for "Key Vault", and set it up with your desired name and resource group.
2. Add secrets
In your Key Vault, go to "Secrets" under "Settings". Click "Generate/Import" to add new secrets.
3. Configure your app
Install the Azure.Extensions.AspNetCore.Configuration.Secrets package. Update appsettings.json with your Key Vault URL. Then, modify Program.cs:
public static IHostBuilder CreateHostBuilder(string[] args) =>
Host.CreateDefaultBuilder(args)
.ConfigureAppConfiguration((context, config) =>
{
var keyVaultEndpoint = new Uri(Environment.GetEnvironmentVariable("VaultUri"));
config.AddAzureKeyVault(keyVaultEndpoint, new DefaultAzureCredential());
})
.ConfigureWebHostDefaults(webBuilder =>
{
webBuilder.UseStartup<Startup>();
});
4. Use secrets in your code
Inject IConfiguration into your classes. Access secrets with Configuration["SecretName"].
That's it! You're now using Azure Key Vault in your .NET Core app.


