: A Quick Guide
Want to supercharge your API management with Docker and Azure? Here's what you need to know:
- Docker + Azure API Management = flexible, portable API handling
- Self-hosted gateway feature allows hybrid and multi-cloud setups
- Better control, faster performance, works everywhere
Key steps to get started:
- Set up Azure API Management instance
- Create a gateway resource
- Install Docker (use Kubernetes for production)
- Pull the latest Azure API Management gateway image
- Run the container with proper environment variables
- Add and manage APIs through Azure portal
- Test your setup and troubleshoot common issues
Pro tip: For production, move from Docker to Kubernetes for better scaling and management.
Related video from YouTube
Before You Start
Let's get your Docker and Azure API Management integration set up. Here's what you need to do:
Setting Up Azure API Management
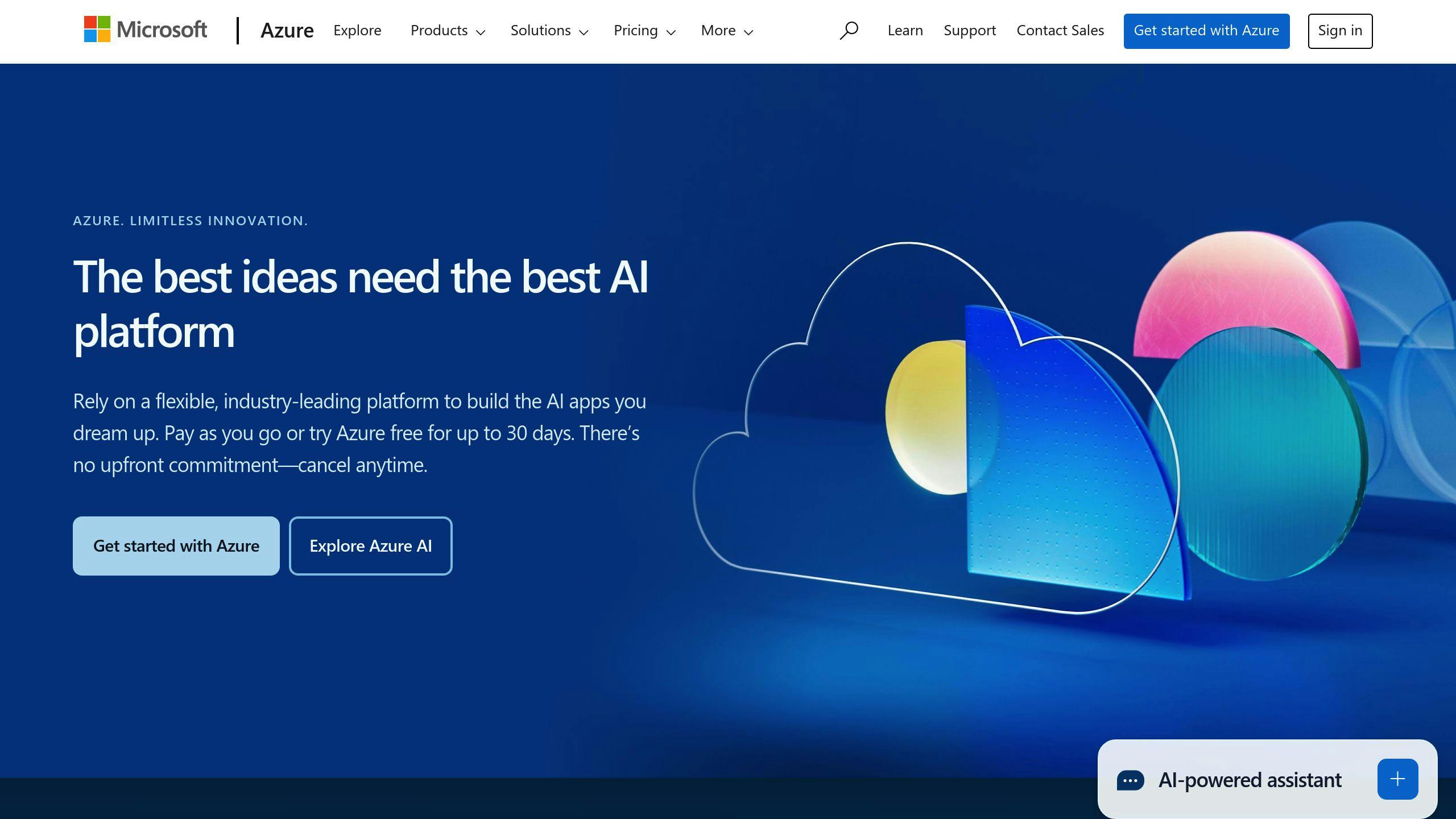
First, you need an Azure API Management instance. Don't have one? No problem. Head to the Azure portal and follow their quickstart guide to create one.
Once that's done, you'll need a gateway resource. Here's how to set it up:
- Go to your API Management instance in the Azure portal
- Find Deployment and infrastructure in the left menu
- Click on Gateways
This gateway is your Docker connection point, so set it up right.
Docker Setup Requirements

For testing, Docker for Desktop works great. But remember, when you're ready for production, Kubernetes is the way to go.
Here's your Docker checklist:
- Docker environment (Docker for Desktop is fine)
- Latest Docker image for the self-hosted gateway
The self-hosted gateway is a x86-64 Linux-based Docker container. Make sure your system can handle it.
Getting Access Keys
You'll need access keys for your API gateway. Here's how to get them:
- Find your API Management instance in the Azure portal
- Go to the gateway resource you just created
- Look for Token and Configuration endpoint values
Keep these values safe. They're your API's secret sauce!
When you're ready to deploy, you'll use these in your Docker command:
docker run -d -p 80:8080 -p 443:8081 --name <your-gateway-name> --env-file env.conf mcr.microsoft.com/azure-api-management/gateway:<tag>
Just swap out <your-gateway-name> with your actual gateway name and <tag> with the right version tag.
Now you're all set to start integrating Docker with Azure API Management. Let's dive in!
Docker Setup Steps
Let's walk through setting up Docker for Azure API Management.
Installing Docker
First, install Docker on your system:
- Go to the Docker website and download Docker for Desktop
- Install it on your computer
- Start Docker and check it's working
Docker's great for testing, but for real-world use, go with Kubernetes.
Setting Up Variables
Next, set up your environment variables:
- Open the Azure portal
- Find your API Management instance
- Go to "Gateways" under "Deployment and infrastructure"
- Pick your gateway resource
- Hit "Deployment" and grab the
env.conffile
This file's got important stuff like your access token. Keep it safe!
Getting Config Files
Now, let's get that Docker image running:
- Pull the latest image:
docker pull mcr.microsoft.com/azure-api-management/gateway:latest
- Run the container:
docker run -d -p 80:8080 -p 443:8081 --name your-gateway-name --env-file env.conf mcr.microsoft.com/azure-api-management/gateway:latest
- Check it's running:
docker ps
You should see your container in the list.
Having trouble? Try docker container logs your-gateway-name to see what's up.
That's it! You've got a Docker container running your Azure API Management gateway. It's perfect for playing around with APIs before you go live.
Remember, this setup's great for getting started, but think about moving to Kubernetes when you're ready for the big leagues.
As Dijin Augustine puts it:
"The self-hosted gateway feature expands API Management support for hybrid and multi-cloud environments and enables organizations to efficiently and securely manage APIs hosted on-premises and across clouds from a single API Management service in Azure."
This Docker setup gives you the flexibility to grow and change as you need.
Setting Up Your Gateway
Let's get your Azure API Management gateway running with Docker. Here's how to do it:
Creating Azure Gateway
First, set up a gateway in Azure:
- Go to the Azure portal and find your API Management instance
- Click "Gateways" under "Deployment and infrastructure"
- Hit "Add" to create a new gateway
- Name your gateway and give it a description
- Choose "Docker" in the "Deployment" section
Azure will give you an access token and configuration endpoint. Keep these safe - you'll need them to connect your Docker container to Azure.
Getting Docker Images
Grab the Docker image:
docker pull mcr.microsoft.com/azure-api-management/gateway:latest
This gets the latest Azure API Management gateway image from Microsoft's Container Registry.
Starting and Testing
Start your gateway:
docker run -d -p 80:8080 -p 443:8081 --name myapimgateway --env-file env.conf mcr.microsoft.com/azure-api-management/gateway:latest
What this does:
- Runs the container in the background
- Maps ports 80 and 443 to container ports 8080 and 8081
- Names your container "myapimgateway"
- Uses the environment file we set up earlier
Check if it's running:
docker ps
You should see your container listed.
Want to see what's happening inside? Check the logs:
docker container logs myapimgateway
This shows you what's going on in your self-hosted gateway.
"The self-hosted gateway is a Linux based docker image. You can run that directly on Docker for dev/test purposes or run on a Kubernetes cluster more suitable for production setups." - Jean-Paul Smit, Azure Integration Blog
This Docker setup is great for testing, but for production, think about using Kubernetes. It's better for scaling and managing your gateway.
sbb-itb-29cd4f6
Managing Your APIs
Let's dive into how you can add new APIs and set up rules in your Docker-based Azure API Management gateway.
Adding New APIs
Here's how to add new APIs:
- Go to your API Management instance in the Azure portal
- Click "APIs" in the left menu, then "+ Add API"
- Pick "OpenAPI" under "Create from definition" to import an API spec
Let's say you're adding a weather API. You'd choose OpenAPI, provide the spec URL or file, and Azure creates the API structure automatically.
You can then tweak your API settings with Azure CLI:
az apim api update --service-name MyAPIService --resource-group MyResourceGroup --api-id weather-api --display-name "Weather API" --path weather
This updates the display name and base path for your new weather API.
"Azure API Management Policies offer a robust and flexible way to control, transform, and secure your API traffic." - Azure API Management Team
Setting API Rules
Now, let's set up some rules for routing and security using Azure API Management policies:
1. Rate Limiting
To prevent API abuse, try this rate limit policy:
<rate-limit calls="100" renewal-period="60" />
This caps users at 100 calls per minute. It's a smart way to ensure fair usage and protect your backend.
2. IP Filtering
Want to limit API access to specific IP ranges? Use this:
<ip-filter action="allow">
<address-range from="203.0.113.0" to="203.0.113.255" />
</ip-filter>
This only allows access from IPs between 203.0.113.0 and 203.0.113.255. Handy for internal APIs or trusted partners.
3. JWT Validation
If you're using JWT tokens for auth, set up a validation policy:
<validate-jwt header-name="Authorization" failed-validation-httpcode="401" failed-validation-error-message="Unauthorized" require-expiration-time="true">
<required-claims>
<claim name="aud" match="all">
<value>api://my-weather-api</value>
</claim>
</required-claims>
</validate-jwt>
This checks JWT tokens against Azure Active Directory, making sure only authorized users can access your weather API.
Testing Your Setup
After integrating Docker with Azure API Management, you need to test your setup. This helps catch issues early and ensures your APIs work correctly. Here's how to check your API status and fix common problems.
Checking API Status
To verify your APIs are working:
1. Monitor the Docker container
Check if your container is running:
docker ps
If it's not listed, your container might have stopped unexpectedly.
2. View container logs
Get real-time insights:
docker container logs -f <container-name>
This shows you what's happening inside your container.
3. Test API responses
Use Postman to send requests to your API. For a color API, you might try:
https://localhost/colors/random?key=Unlimited-Key
Replace "Unlimited-Key" with your actual API key. You should get a random color response if everything's working.
"A self-hosted gateway puts APIs closer to the services calling these APIs." - Azure Blog
This setup can boost performance, especially if your API consumers are far from your Azure region.
4. Check Azure portal
Make sure your self-hosted gateway shows a healthy status in the Azure portal. This confirms your Docker container is talking to Azure API Management properly.
Fixing Common Problems
Here are some issues you might run into and how to fix them:
1. Blank API responses
Check your APIM policies. Wrong configurations can sometimes remove response content.
2. Unauthorized errors (401)
These usually mean authentication problems. Check that:
- Your API key is right and hasn't expired
- JWT validation policies (if you use them) are set up correctly
3. Performance issues
If your API calls are slow, try:
- Moving your self-hosted gateway closer to your backend services
- Tweaking your APIM policies, especially ones with complex transformations
4. Container startup problems
If your container won't start, make sure:
- The downloaded configuration file is in the right place
- Your
env.conffile has the correct environment variables
For deeper debugging, you can add these environment variables to your container:
CORECLR_PROFILER: "{57e1aa68-2229-41aa-9931-a6e93bbc64d8}"
CORECLR_ENABLE_PROFILING: "1"
CORECLR_PROFILER_PATH: "/opt/appdynamics-dotnetcore/libappdprofiler.so"
These let you profile the .NET application inside the container, giving you more insight into performance issues.
Going Live
Ready to move your Docker-based Azure API Management from testing to production? Let's look at how to boost performance and keep your APIs running smoothly.
Making APIs Run Faster
Want to speed up your APIs? Here's how to optimize your Docker containers:
1. Slim down your images
Cut the fat from your Docker images. You can shave off about 200 MB from the standard API Gateway image by removing unnecessary files. Smaller images = faster startup times.
2. Use layer caching
Build your images in layers. This can seriously shrink your image size. Some developers got their API Gateway image down to 715 MB and the Admin Node Manager image to 708 MB. Not bad!
3. Give your containers enough juice
Make sure your containers have enough CPU and RAM. Skimping on resources can slow things down.
4. Go for dedicated hardware
Think about using Bare Metal Cloud. You won't have to share hardware, which can give your performance a nice boost.
5. Get closer to your users
Use Azure's global network to your advantage. Put your self-hosted gateway near your backend services. As the Azure Blog puts it:
"A self-hosted gateway puts APIs closer to the services calling these APIs."
This can really speed things up, especially if your API users are far from your Azure region.
Keeping APIs Running
Want your APIs to stay up and running? Here's how:
1. Keep a close eye on things
Use Azure API Management's built-in tools and third-party solutions like Site24x7 to monitor your APIs. Set up alerts for key metrics like:
- How long backend requests take
- How much capacity you're using
- How long gateway requests take overall
- Total number of gateway requests
2. Check API health automatically
Set up automated health checks to catch problems early. Aim to check every minute. Pro tip: Don't cache health check endpoints. You want the latest status, always.
3. Use Kubernetes in production
Docker's great for development, but for production, Kubernetes is the way to go. It's better at scaling and managing your self-hosted gateways.
4. Handle errors gracefully
Make sure your APIs deal with errors smoothly and give helpful responses. This makes troubleshooting easier and keeps users happy, even when things go wrong.
5. Scale automatically
Set up your Kubernetes cluster to scale based on demand. This way, your APIs can handle traffic spikes without you lifting a finger.
6. Stay up to date
Keep your Docker images and Azure API Management components current. Regular updates give you the latest security fixes and performance improvements.
7. Try, try again
For those pesky temporary failures, build retry logic into your API clients. This can help keep your service available during brief network hiccups or service blips.
Next Steps
You've set up Docker integration with Azure API Management. Let's recap the key points and explore some resources to boost your knowledge.
Main Points Review
Here's a quick rundown of what we've covered:
1. Setting up Azure API Management
Create an instance in the Azure portal and set up a gateway resource.
2. Docker setup
Install Docker, pull the latest Azure API Management gateway image, and run the container with the right environment variables.
3. Managing APIs
Add new APIs through the Azure portal and set up rules using Azure API Management policies.
4. Testing and troubleshooting
Keep an eye on your Docker container, check API responses, and tackle common issues like authentication errors or performance problems.
5. Optimizing for production
Trim Docker images, use layer caching, and think about moving to Kubernetes for better scaling and management.
More Learning Resources
Want to stay in the loop on Azure and Docker? Check out these resources:
- Azure Documentation: Dive into official Azure docs for detailed guides on API Management and self-hosted gateways. They're always up-to-date with new features and best practices.
- Docker Blog: Keep tabs on container tech and Azure integration updates.
- .NET Newsletter: Get daily insights on .NET, C#, ASP.NET, and Azure. It's a great way to stay connected with the Azure API Management ecosystem.
- Azure Friday: This weekly video series often takes a deep dive into Azure services, including API Management. Perfect if you're a visual learner.
- Microsoft Learn: Sharpen your skills with free, hands-on courses on Azure API Management and Docker integration.


