Want to build flexible, adaptable menus in your C# WinForms app? Here's how to create a dynamic MenuStrip:
- Add a MenuStrip to your form
- Create menu items with code
- Handle menu events
- Update menus at runtime
Key benefits:
- Menus that change based on user actions
- Add or remove options on the fly
- Customize appearance programmatically
Quick example:
MenuStrip menuStrip = new MenuStrip();
ToolStripMenuItem fileMenu = new ToolStripMenuItem("File");
menuStrip.Items.Add(fileMenu);
ToolStripMenuItem openItem = new ToolStripMenuItem("Open");
openItem.Click += OpenItem_Click;
fileMenu.DropDownItems.Add(openItem);
this.Controls.Add(menuStrip);
This guide covers everything from basics to advanced techniques for creating powerful, dynamic menus in C# WinForms.
Related video from YouTube
Getting started
Let's set up your C# WinForms project for dynamic menus.
What you need
- Visual Studio (2010+)
- .NET Framework 4.5+
That's it. No extra libraries needed.
Create a new WinForms project
- Open Visual Studio
- File > New > Project
- Choose "Windows Forms App (.NET Framework)"
- Name it (e.g., "DynamicMenuDemo")
- Click "Create"
You've got a blank slate for your dynamic menu.
Add references
The MenuStrip control is already there in System.Windows.Forms. Just add this to your form's code:
using System.Windows.Forms;
Now you're ready to build.
MenuStrip vs. MainMenu:
| Feature | MenuStrip | MainMenu |
|---|---|---|
| Drag-and-drop | Yes | No |
| MDI support | Yes | Yes |
| Custom rendering | Yes | No |
| Dynamic updates | Easy | Harder |
MenuStrip is the clear winner for modern, flexible menus.
Next up: We'll dive into MenuStrip basics.
MenuStrip basics
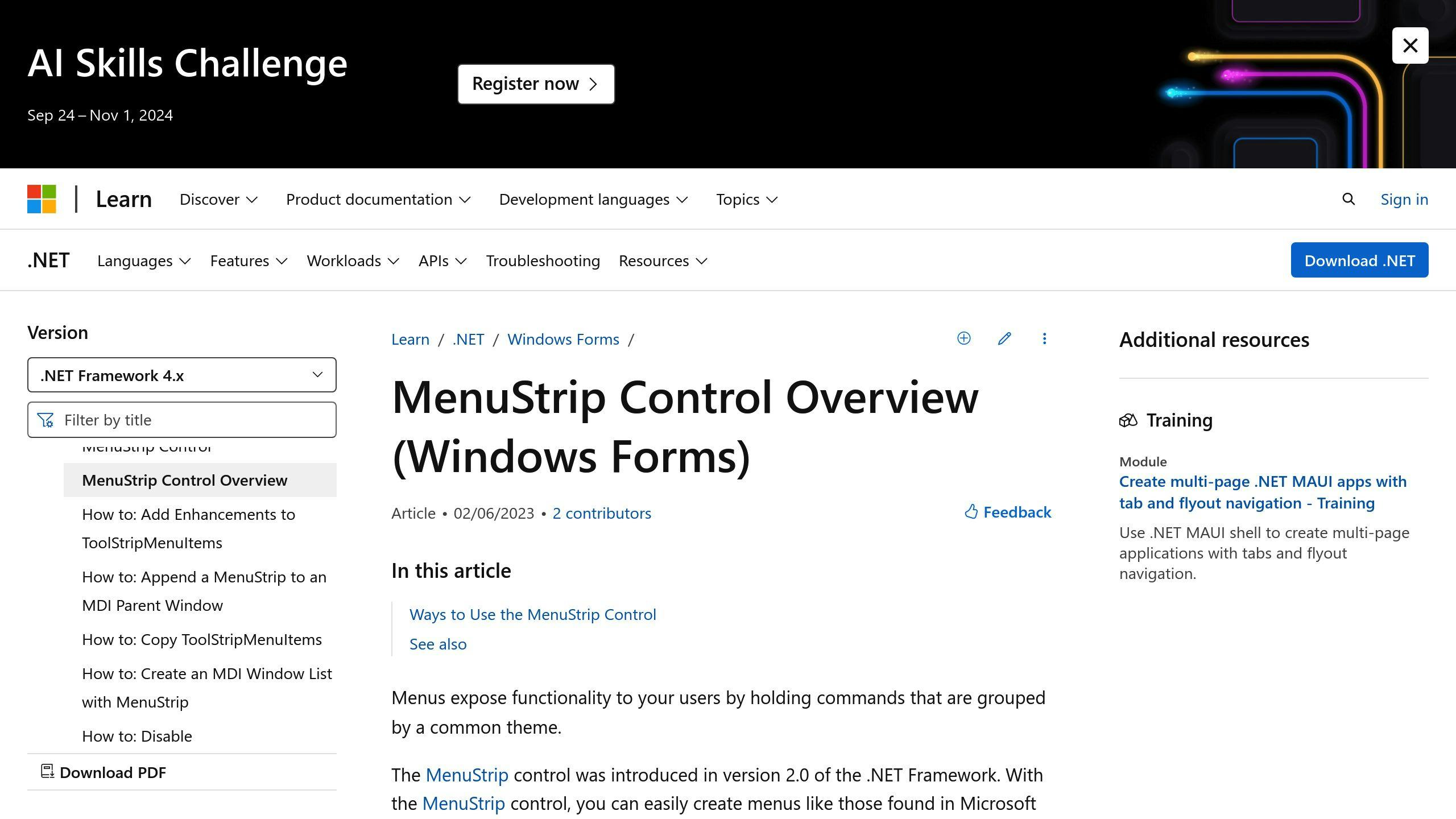
MenuStrip is the go-to control for creating menus in C# WinForms. It's your app's navigation backbone.
What MenuStrip can do
MenuStrip isn't just a simple menu creator. It's a powerhouse:
- Hierarchical menus (submenus)
- Checkmarks and radio buttons
- Shortcut keys
- Images and icons
- Tooltips
- MDI support
- Menu merging
It's like a Swiss Army knife for menus.
Key properties and methods
To use MenuStrip effectively, know these:
| Property/Method | Description |
|---|---|
| Items | Menu item collection |
| DropDownItems | Submenu items for ToolStripMenuItem |
| Text | Menu item display text |
| ShortcutKeys | Menu item keyboard shortcut |
| Checked | Menu item check status |
| Enabled | Enable/disable menu item |
| Visible | Show/hide menu item |
Fixed vs. changing menus
Think of fixed menus as a laminated restaurant menu. Changing menus? They're more like a daily specials board.
Fixed menus:
- Set at design time
- Don't change during runtime
- Great for consistent navigation
Changing menus:
- Modifiable at runtime
- Adapt to user actions or app state
- Perfect for context-sensitive options
Example: A text editor's "Format" menu that only appears when text is selected. That's a changing menu in action.
MenuStrip supports both types, so you're not locked in.
Making a changing MenuStrip
Let's create dynamic menus in C# WinForms. We'll show you how to add and tweak menus with code, so your app can adapt on the fly.
Adding MenuStrip to the form with code
First, add a MenuStrip to your form:
MenuStrip menuStrip = new MenuStrip();
this.Controls.Add(menuStrip);
Making top-level menu items
Now, add main menu items:
ToolStripMenuItem fileMenuItem = new ToolStripMenuItem("File");
ToolStripMenuItem editMenuItem = new ToolStripMenuItem("Edit");
menuStrip.Items.AddRange(new ToolStripMenuItem[] { fileMenuItem, editMenuItem });
Adding sub-menu items with code
Let's add sub-menu items to "File":
ToolStripMenuItem newMenuItem = new ToolStripMenuItem("New");
ToolStripMenuItem openMenuItem = new ToolStripMenuItem("Open");
fileMenuItem.DropDownItems.AddRange(new ToolStripMenuItem[] { newMenuItem, openMenuItem });
Creating multi-level menus
Want to nest menus further? Here's how:
ToolStripMenuItem recentFilesMenuItem = new ToolStripMenuItem("Recent Files");
newMenuItem.DropDownItems.Add(recentFilesMenuItem);
ToolStripMenuItem file1MenuItem = new ToolStripMenuItem("File 1");
ToolStripMenuItem file2MenuItem = new ToolStripMenuItem("File 2");
recentFilesMenuItem.DropDownItems.AddRange(new ToolStripMenuItem[] { file1MenuItem, file2MenuItem });
Here's what we've built:
| Top-Level | Sub-Menu | Sub-Sub-Menu |
|---|---|---|
| File | New | Recent Files |
| Open | ||
| Edit |
With this approach, you can create flexible, multi-level menus that change as your app needs.
Working with menu events
Let's make our dynamic MenuStrip functional by handling menu events.
Connecting event handlers
Here's how to make menu items interactive:
ToolStripMenuItem newMenuItem = new ToolStripMenuItem("New");
newMenuItem.Click += new EventHandler(NewMenuItem_Click);
private void NewMenuItem_Click(object sender, EventArgs e)
{
// Handle "New" menu item click
}
This links NewMenuItem_Click to the Click event of newMenuItem.
Handling clicks
Examples of handling menu item clicks:
private void ClearMenuItem_Click(object sender, EventArgs e)
{
if (MessageBox.Show("Clear the form?", "Clear", MessageBoxButtons.YesNo) == DialogResult.Yes)
{
textBox1.Clear();
pictureBox1.Image = null;
}
}
private void ExitMenuItem_Click(object sender, EventArgs e)
{
if (MessageBox.Show("Exit?", "Exit", MessageBoxButtons.YesNo) == DialogResult.Yes)
{
Application.Exit();
}
}
These handle "Clear" and "Exit" clicks with user confirmations.
Managing dynamic menu items
For dynamically created items:
public void CreateDynamicMenuItem(string itemName)
{
var newItem = new ToolStripMenuItem(itemName);
newItem.Click += DynamicMenuItem_Click;
menuStrip1.Items.Add(newItem);
}
private void DynamicMenuItem_Click(object sender, EventArgs e)
{
var clickedItem = sender as ToolStripMenuItem;
MessageBox.Show($"Clicked: {clickedItem.Text}");
}
This creates a new item with a generic click handler.
To prevent memory leaks, remove handlers when removing items:
public void RemoveDynamicMenuItem(ToolStripMenuItem item)
{
item.Click -= DynamicMenuItem_Click;
menuStrip1.Items.Remove(item);
}
sbb-itb-29cd4f6
Changing how MenuStrip looks
Let's make our MenuStrip pop. Here's how:
Changing menu item styles
Adjust these properties to match your app's design:
menuItem.Font = new Font("Arial", 10, FontStyle.Bold);
menuItem.ForeColor = Color.Navy;
menuItem.BackColor = Color.LightBlue;
This gives you bold Arial font, navy text, and a light blue background.
Adding icons to menu items
Icons make menus easier to use. Here's how:
menuItem.Image = Image.FromFile("path/to/your/icon.png");
menuItem.ImageScaling = ToolStripItemImageScaling.SizeToFit;
Stick to 16x16 pixel icons for the best look.
Adding lines between menu items
Want to organize your menus? Use separator lines:
menuStrip1.Items.Add(new ToolStripSeparator());
Or start a new group:
menuItem.BeginGroup = true;
This adds a line above the menu item.
For a polished MenuStrip:
- Keep styles consistent
- Use clear, relevant icons
- Group related items with separators
Advanced techniques for changing menus
Let's dive into some cool ways to spice up your C# WinForms menus.
Data-driven menus
Want menus that build themselves? Here's how to pull it off with database data:
using (var db = new YourDatabaseContext())
{
var menuItems = db.MenuItems.ToList();
foreach (var item in menuItems)
{
var menuItem = new ToolStripMenuItem(item.Name);
menuItem.Tag = item.Id;
menuStrip1.Items.Add(menuItem);
}
}
This code grabs menu items from your database and slaps them onto the MenuStrip. Easy peasy.
Context-aware menus
Menus that change based on what's happening? You bet. Check this out:
private void UpdateMenuItems(bool isLoggedIn)
{
loginMenuItem.Visible = !isLoggedIn;
logoutMenuItem.Visible = isLoggedIn;
profileMenuItem.Visible = isLoggedIn;
}
Just call this when a user logs in or out. Your menu will adapt like a chameleon.
Toggling menu items
Sometimes you need to turn menu items on and off. Here's how:
menuItem.Enabled = false; // Turn it off
menuItem.Enabled = true; // Turn it back on
Want to disable a whole submenu? Try this:
private void DisableSubmenu(ToolStripMenuItem parentItem)
{
foreach (ToolStripItem item in parentItem.DropDownItems)
{
if (item is ToolStripMenuItem)
{
((ToolStripMenuItem)item).Enabled = false;
}
}
}
With these tricks up your sleeve, you'll be crafting menus that dance to your app's tune in no time.
Tips for good changing menus
Organizing menus effectively
When building dynamic menus in C# WinForms, keep it simple:
- Group related items
- Use short, clear names
- Stick to 3 levels max
Here's how to do it:
var fileMenu = new ToolStripMenuItem("File");
fileMenu.DropDownItems.Add(new ToolStripMenuItem("New"));
fileMenu.DropDownItems.Add(new ToolStripMenuItem("Open"));
fileMenu.DropDownItems.Add(new ToolStripMenuItem("Save"));
fileMenu.DropDownItems.Add(new ToolStripSeparator());
fileMenu.DropDownItems.Add(new ToolStripMenuItem("Exit"));
menuStrip1.Items.Add(fileMenu);
This keeps things clean and easy to use.
Making menus user-friendly
To boost usability:
- Add icons
- Use keyboard shortcuts
- Enable/disable items as needed
Like this:
var saveItem = new ToolStripMenuItem("Save", null, SaveFile_Click);
saveItem.ShortcutKeys = Keys.Control | Keys.S;
saveItem.ShowShortcutKeys = true;
saveItem.Enabled = HasUnsavedChanges();
Keeping big menus fast
For large menus, try these:
1. Lazy load submenus
2. Use virtual scrolling for long lists
3. Cache menu items
Here's a lazy loading example:
private void OnSubMenuOpening(object sender, EventArgs e)
{
var subMenu = (ToolStripMenuItem)sender;
if (subMenu.DropDownItems.Count == 0)
{
LoadSubMenuItems(subMenu);
}
}
private void LoadSubMenuItems(ToolStripMenuItem subMenu)
{
// Load items here
}
These tips will help you create fast, user-friendly menus in C# WinForms.
Fixing common problems
Dynamic menus in C# WinForms can be tricky. Here's how to tackle some common issues:
Clean up menu items
To avoid menu chaos, remove items properly:
// Wipe the slate clean
menuStrip1.Items.Clear();
// Or, target specific items
var deadItem = menuStrip1.Items.OfType<ToolStripMenuItem>()
.FirstOrDefault(item => item.Text == "Server List");
if (deadItem != null)
{
menuStrip1.Items.Remove(deadItem);
}
Dodge memory leaks
Events can be sneaky memory hogs. Here's how to keep them in check:
private void Form1_Load(object sender, EventArgs e)
{
menuItem.Click += MenuItem_Click;
}
private void Form1_FormClosing(object sender, FormClosingEventArgs e)
{
menuItem.Click -= MenuItem_Click;
}
Keep menus fresh
Want up-to-date menus? Try this:
private void contextMenuStrip1_Opening(object sender, CancelEventArgs e)
{
RefreshMenu();
}
private void RefreshMenu()
{
contextMenuStrip1.Items.Clear();
// Populate with fresh items
contextMenuStrip1.Items.Add("New Item");
}
Wrap-up
Let's recap the main points about dynamic MenuStrips in C# WinForms:
Key points
Dynamic menus adapt to user actions or app states. You create them with code:
MenuStrip menuStrip = new MenuStrip();
ToolStripMenuItem fileMenu = new ToolStripMenuItem("File");
menuStrip.Items.Add(fileMenu);
Build multi-level menus by adding sub-items:
ToolStripMenuItem openItem = new ToolStripMenuItem("Open");
fileMenu.DropDownItems.Add(openItem);
Add interactivity with click events:
openItem.Click += OpenItem_Click;
For large menus, use BeginUpdate() and EndUpdate() to improve performance.
Other uses for dynamic menus
- Adjust options based on app state
- Show/hide items by user permissions
- Group items using real-time data
- Let users customize their menu layout
- Control app states:
enum ActionType { Connect, Disconnect, SendData }
interface IConnectionState
{
bool CanConnect { get; }
bool CanDisconnect { get; }
bool CanSendData { get; }
void PerformAction(ActionType action);
}
Dynamic menus make your app more responsive and user-friendly.
FAQs
What is a MenuStrip in Windows Form?
A MenuStrip is a container in C# WinForms for creating menus. It's the newer version of the MainMenu control. Here's what you need to know:
- It's like the menus you see in Microsoft Office apps
- It handles keys and works with multiple document interfaces (MDI)
- You can add access keys, shortcut keys, check marks, images, and separator bars
How to add MenuStrip items dynamically in C#?
Here's how to add MenuStrip items on the fly:
1. Create a MenuStrip:
MenuStrip menuStrip = new MenuStrip();
2. Add top-level items:
ToolStripMenuItem fileMenu = new ToolStripMenuItem("File");
menuStrip.Items.Add(fileMenu);
3. Add sub-menu items:
ToolStripMenuItem openItem = new ToolStripMenuItem("Open");
fileMenu.DropDownItems.Add(openItem);
4. Add the MenuStrip to your form:
this.Controls.Add(menuStrip);
For multiple items, use AddRange:
menuStrip.Items.AddRange(new ToolStripItem[] { fileMenu, editMenu, viewMenu });
Don't forget to make your menu items do something:
openItem.Click += OpenItem_Click;


